This post is a part of the series 'Thrive's Top Tips' - these blog posts are focussed on different elements of programs or systems that can help you to #worksmarternotharder. This post is about using the Formatting Marks tool in Word to help you identify formatting issues before it leaves your desk!
If you are a member of our Document Dynamos group over on Facebook, you will have seen the Live video I did where we ran through what a difference using the 'formatting marks' button can make to your documents. I thought it would be really useful to share some screenshots to complement that video, and give you a useful reference tool.
So, let's get started!What are Formatting Marks anyway?
Ok, so let's start with the basics. Formatting Marks are the special marks that help explain the formatting elements within a document. They don't print out on the document at any point, but can help you see where a problem with your layout is, or why something isn't working properly.
Basically, using formatting marks helps you problem solve your document!How do I show Formatting Marks in Word?
Well, firstly, let's meet the Pilcrow (that's the proper name for formatting marks). He looks like this (and I have no idea why I have made him a him, but let's roll with it, ok?!):
 By turning on the Pilcrow, you will now see the formatting marks in your document. This will apply to the entire document, not just from the point at which you turn it on. It's an all or nothing kind of thing.
By turning on the Pilcrow, you will now see the formatting marks in your document. This will apply to the entire document, not just from the point at which you turn it on. It's an all or nothing kind of thing.
What does it do?
While there are lots of things that the Pilcrow will highlight for you, in this post I'm going to cover what I consider to be the most useful ones, especially if you are new to this whole formatting caper. These are:- Paragraph Mark
- Space
- Tab
- Page Break
Paragraph Mark
The paragraph mark is actually the Pilcrow symbol itself. This symbol shows you where your paragraph ends (makes sense, right)?Space
The symbol for the space markings is a dot (.) This is the symbol used to indicate space, between two typed words that have been run together.
Tab
A tab in your document is represented with the formatting mark of an arrow pointing to the right →, and shows where you have pressed the Tab key. In a well-formatted document (because you have set tabs to the appropriate points you need), you should not see more than one of these in a row.
Page Breaks
Page breaks are a must, when you want to move to the beginning of the next page in your document from any point in the current page. By using a page break, text keeps the formatting of the previous page in your document. But, the most important thing about a page break is that it will ensure that the space between pages remains intact, whatever changes you make in front of where the page break sits.Top Tip: Do not, under any circumstances, just hit Enter (Return) to get to the next page! If you do this, and then go back later to add more text in a section, it will throw all of this alignment out. Your new section will no longer be at the start of a page, because the page doesn't recognise that you want to keep that gap between the end of one piece of content and the next.This is a very common issue with formatting documents - I hear all the time from clients and colleagues, 'but, I just added a paragraph / image / link etc there, and now the whole thing won't line up anymore!'. The moment I turn on the Pilcrow, I can see that they haven't used page breaks and have just hit Enter repeatedly 🤦♀️. Without the Pilcrow on, they can't see why the next section keeps getting pushed down! A page break will show up in your document like this:

Why do they matter?
Well, as someone who formats a lot of documents, I use it to help identify obvious issues in formatting. The most common problems that the Pilcrow helps me solve are:- When content that should be the start of a new page keeps slipping down and leaving extra white space between 'sections' (have they used page breaks, or just hit Enter a lot?)
- When text looks out of alignment or the spacing appears skewed (extra spaces between words or sentences, or they have accidentally hit the Tab key).
- When paragraph spacing isn't right / squished up / too spaced out (have they got a paragraph mark at the end, or have they used extra spaces to start a new line. Sometimes they have accidentally put a line break in by mistake, which only moves the next text to a new line, not a new paragraph).
How can you build your knowledge?
Did you know about all of these marks? Did you know that there are so many more, that I just couldn't fit them all into one blog post? The best way to build your skills in Word is to play. Open a blank document and push the button and see what happens. Save a copy of a document that is finished and done. Turn the Pilcrow on, and see if you can see any of the things I listed in the section above. Trust me, no one gets it right all the time! But knowing how to self-audit your documents is an excellent step in the right direction. If you would like a hand with formatting your documents, let's chat. A Thrive Quick Fix is a great way to troubleshoot your document, and get you back on track - you can book a call with me here! If you would like to continue learning, I'd love to help! You can join our Document Dynamos group on Facebook - there's a weekly Live that covers a different topic in Word, and we share tips and resources to help you produce the best documents possible. Check us out! There will also be more posts in our Top Tips series that cover more formatting marks, and how they will make managing your documents so much easier - if you'd like to be the first to know about new posts, you should definitely join the Thrive Family and get our fortnightly newsletter. You can do that here. 🤓 Don't forget, sharing is caring. If you found this blog useful, I'd love you to share the love. I hang out on Facebook, Instagram and LinkedIn, and would love to hear what you thought about this post, or if there's a topic you would like to know more about.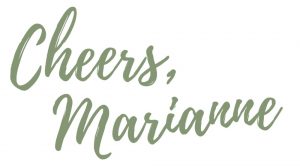

Comments