This post is a part of the series 'Thrive's Top Tips' - these blog posts are focussed on a different program or system that can help you to #worksmarternotharder, with some of my favourite ways to use these programs that might be new or helpful to you!
As a virtual admin (VA), I spend a LOT of time in front of the computer.
In fact, I was spending a lot of time here well before I became a VA too - in my 'former life', I was a PA, an EA, an all-round admin superstar employee. All of which required me to be the go-to girl to get stuff done, or to fix it after someone else had tried to get it done 🤣
If you are following along on the socials, you'll know that I often share a tip or trick on a Tuesday (#tipstuesday) to help you to save time and energy. I've posted about lots of different things, but the ones I get the most engagement and feedback on are the tips about using Word.
Now, I know there are LOADS of posts and articles about how to use Word. And of course, there are courses and certifications you can get as well. But I just wanted to share with you some of my top tips for working in Word, to help you get more out of it, and hopefully reduce your stress levels a little.
Template Talk
Today, I'm talking about creating your own templates out of documents you use over and over again. If you create a lot of the same sort of document - for example, a process document for all of your business' processes - then you should definitely be using Templates.
I promise it won't cost you anything extra, and it will save you time - which is what we are all about, right?
Got a layout you love?
You have probable spent ages working on the layout of your foundation documents - these can be reports, proposals, invoices, or even standard letters. Once you have that layout that is perfectly on brand - I mean titles, page orientation, headers and footers, colours, paragraph alignment, etc - how do you make sure it's the same every time?
I can almost guarantee that you will have it saved somewhere on your system as MASTER or TEMPLATE xxx .doc or .docx, right?
What if you could simply save it as a template, so that every time you open it, it takes all your formatting and creates a new, blank document that you can edit without worry...AND it will make you choose somewhere to save the final file to (so you don't overwrite the effort you put into setting up the document in the first place)?
Let's make it happen!
Are you ready? I want you to open up that document on your computer - just open it - don't type a thing into it!!
Click File, then:
-
If using the Office 365 version of Word - select Save as Template
-
If there is no Save as Template option - select Save As
Choose where you want the Template to live - I keep all my templates in a subfolder of my Admin folder (because, well, I'm like that).
Top Tip: Just be sure that wherever you save the template, it's an obvious place to go to whenever you (or your team) need to create a document.
Make the file name something that clearly identifies it as the template or master version (so Template XX or Master XX is the easiest option!).
Change the file format to Word Template (.dotx) - this will happen automatically if you have chosen the Save as Template option.
Click Save

Close the document you have created.
Test, test and test again
Now, let's see if it's working!
After closing the documents completely, open up the document you just saved as the .dotx file.
It should open as Document 1 - so you will be required to save it before you close it.

All of the formatting, layout and styles (if you use these) will be loaded into the new document.
You can edit it as you need, and then save it down to the correct place when you are finished (this could be a client file, a specific project file, or even a cloud-based folder that you share with your team or clients!).
Top Tip: if it's a document you use All.The.Time - why not make a shortcut to your desktop, or save the folder to your Favourites in your explorer/finder window so it's always accessible?
Still not sure?
I know change is hard. And sometimes (despite all of our best efforts), it's not easy either!
If you have a specific document that you would like set up as a template, but you aren't confident to go it alone, why not book one of our Troubleshooting Sessions to have me walk you through it over a video call?
Want to be the first to know about future blog posts that will help you work smarter every day? Then you should be getting the Thrive Update! It's our fortnightly newsletter, and as well as letting you know about new blog posts, it also gives you extra tips and tricks to ease your workload. So what are you waiting for? Head here to subscribe.
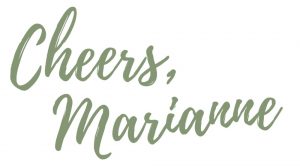

Comments