Working Smarter for Paragraphs
This post is part of the Working Smarter series by Thrive - short, sharp posts to help you use Microsoft Word in a way that suits you and your business. This post is about the Paragraph section of the Home Tab.
Paragraph on the Home Ribbon
This section of the Home Ribbon is one that you probably use in every document.
Again, while it might seem straightforward, let's get stuck in and see what I can help you with in here!
So, let's go!
As always, when you open up any Word document, you should see the Home ribbon at the top of your window (NOTE: All notes and images in this post are based on using Microsoft 365. If you are interested in using Microsoft 365, check out the links at the bottom of this post).
You should see something like this:
Where's this Paragraph thing?
It's the third 'section' of the Home Tab, right here:
What does this section do?
This is where you can adjust the formatting of your document paragraphs. Word groups these particular functions together, because they usually work hand in hand. So, let's dig deeper!
Lists, lists, lists
The first three buttons in the paragraph section are all to do with creating lists in your text - bullet points, numbered lists, and multi-level lists.
Bullet Lists
This first option allows you to change your text into a bullet point list.
- You can choose several types of bullet points.
- Or you can define (create) your own new bullet point!
If you choose to create a brand new bullet point, you get to play with all of its settings too:
Numbered Lists
Numbered lists offer a range of 'preset' options to choose from. If none of these work for you, try making a new one:
Multi-Level Lists
These are great for reports or large documents with lots of sub-sections. As with the other options, the options in the List Library should cover everything you need, but if you really need to play around with the details, you can edit/create your own (this is advanced stuff, and won't be covered here!)
Lists, lists, lists
The next two buttons in the Paragraph section are related to change the start of your indents (or tabs).
To increase the indent of the entire paragraph (not just the first line) by 1.27cm (or 0.5"), you click the first button. Repeated clicking of this button increases the indent by 1.27cm each click.
Therefore, logic tells us that to decrease the indent of your paragraph, you click the right button.
This option is useful when you are looking to make a single paragraph inset (or outset) from the main body text - like for a quotation, or key finding that you want to draw the reader's attention to.
Sort your stuff out!
Perhaps surprisingly, Word provides an option for you to sort your single level lists into either ascending or descending alphabetical order (you know, like you do in Excel all the time!)
This is an incredibly useful function when you are pulling together large lists of items or doing a bit of a 'brain dump'. After you have typed out your list, then highlight it and select sort. It will automatically rearrange the list into alphabetical order - and how nifty is that?!
Our old friend, the Pilcrow!
It does seem to keep turning up in everything I do, I know. But this is where the Pilcrow lives - in the Paragraph section. As a result of having this little thing clicked on in every document you work in, you will work smarter in Word - honest.
Not sure what I'm banging on about? Then check out this post on Formatting Marks in Word to get up to speed!
It's time to align!
These next four buttons are probably the ones you know best - as it's where you align your text to the left, centre, right or justified. Let's have a quick look at these:
Left aligned text is the standard formatting option for most documents, and the default layout in all new Word documents.
Centre aligned text is used for headings, quotations, and key findings you want to draw attention to. It's also good for image and table captions.
Right aligned text is not as commonly used. It's quite useful for running text up against images or tables throughout your document.
Justified text extends each line of text to the left and right margins. It used to be the preferred layout for reports and letters.
Give it some space
Sometimes, you need a particular paragraph or section to have different spacing. It could be to do with the use of images or tables, or it could be for a list or highlighted element.
Either way, this is the button you need!
Last but not least, add some fun!
These last two options in the Paragraph section of the Home tab are all about creating definition and colour, because you can add shading and borders to your paragraph (without having to use tables)!
Both options work exactly the same way as you would use in a table - you can apply shading using the same colour options as text formatting (see my post on that section of the Home tab here!), and borders the same you would in a table (or how you format cells in Excel!)
And bosh - we are done!
That's been a lot of information, I know.
This is one of my favourite sections of the Home tab for working smarter. Mainly because of my good mate the Pilcrow (I know, I know), but it really does make formatting any other part of a document so much easier! As a result of using the Pilcrow, I have fewer issues with my documents, because I can see everything that's happening.
How did you find this one - did you learn something new? I'd love to know!
Want more Thrive?
Umm, of course you do! 🤓 And there are loads of ways that Thrive can help you - it's all about what works for you:
Become a Document Dynamo
If you want an engaged learning experience, in a friendly community environment, then you can't beat Thrive's free Facebook group, Document Dynamos. I do a weekly Live where I cover topics like this post in real time (with the document on the screen so you can see what I'm doing!). It's a really lovely space, and everyone is really keen to share what they know, and learn together, so that we can all start working smarter, sooner!
I'd love to have you join us! You can find the group here.
Small Group Sessions, and 1:1 Troubleshooting
Thrive holds two small group sessions online each month, where we build a document or element in Word together, in real time on video. Spaces in each session are limited to make sure you get a chance to ask questions and share your progress without being rushed. Topics we cover include working with Styles, Taming Tables, Form Fields, and General Formatting. You can stay up to date with what's coming up by following Thrive on Facebook - we post details of events there, as well as in the Document Dynamos group.
If you would rather work 1 on 1, Thrive can do that too! We offer a Quick Fix (30 minutes) or a Deep Dive (60 minutes) video call option, where you can share your screen with me and we work through your document in real time, with a solution at the end of the call. Not only that, but you get a set of step by step instructions with details of the issue and solution to keep - that's access to an expert AND the steps to solve the issue if it ever reappears! If you are interested in booking a session, or even just having a (free) chat to see what Thrive can do to help you out, then get in touch here.
Are you using the right version of Microsoft Word?
Thrive uses Microsoft Word 365, which is an online subscription as part of Microsoft 365 Business Standard. Using 365 is an excellent way to ensure that you always have the latest version of Word (along with other MS applications!), and it syncs between my desktop and web versions, so I have seamless access to all of my work no matter where I am!
If you would like to know more, you should absolutely do your own research to see if it's suitable for you. You can compare the Microsoft 365 for business plans here.
**Disclaimer - Thrive is a Microsoft Affiliate, and if you choose to purchase via the above link, I may receive a small commission. You can read Thrive's full affiliate disclosure policy here).
Did you learn something in this post? I'd love to know - feel free to connect with me via any of the options below, or send through an email.
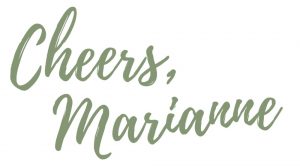

Comments